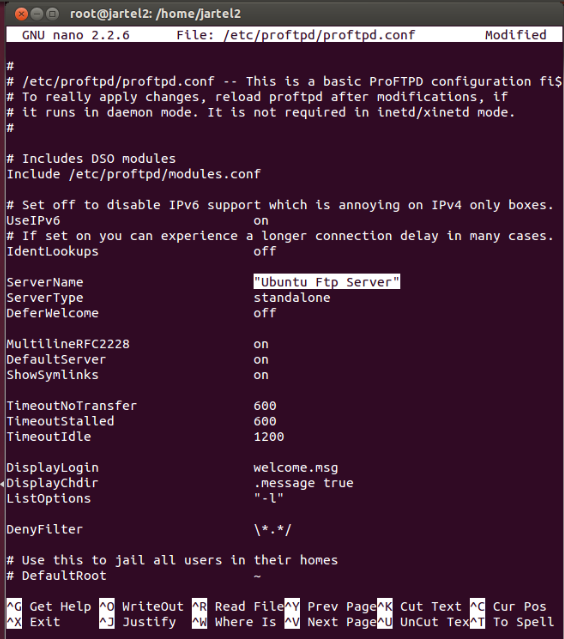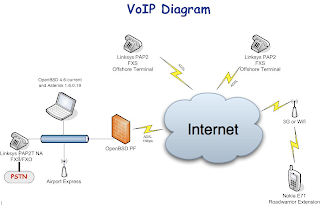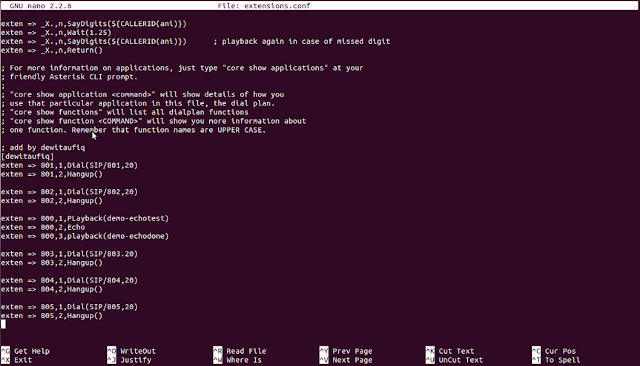Cacti adalah salah satu software aplikasi open source yang merupakan solusi pembuatan grafik network yang lengkap yang menyediakan didesain untuk memanfaatkan kemampuan fungsi RRDTool sebagai penyimpanan data dan pembuatan grafik.
Pada posting sebelumnya saya telah melakukan instalasi dan konfigurasi untuk memonitoring jaringan komputer menggunakan MRTG, namun pada posting kali ini akan menggunakan CACTI.
Pada fungsi penggunaan CACTI ini memiliki fungsi yang lebih banyak dari MRTG.
CACTI menyediakan pengumpulan data yang cepat, pola grafik advanced, metoda perolehan multiple data, dan fitur pengelolaan user. Semuanya dikemas secara intuitif, sebuah interface yang mudah digunakan mudah dipahami untuk LAN hingga network yang kompleks dengan ratusan device.
Jika ingin menginstall Cacti pada Ubuntu anda, sebaiknya anda mengetahui bahwa paket-paket berikut merupakan paket yang harus ada pada sistem yaitu:
- Apache2 sebagai web Server dan php supportnya.
- Mysql Server dan php support.
- SNMPD
- RRDTool.
- CACTI (Latest Version).Pada Posting ini saya akan menunjukkan Tutorial Instalasi dan Konfigurasi Cacti. Sebelum nya kita telah pernah menggunakan SNMPD, maka dari itu, SNMPD yang pernah kita gunakan akan terhubung ke CACTI yang akan kita konfigurasi, jadi kita harus mengedit dahulu Location dan Name pada server CACTI yang akan dibuat menggunakan snmpd.conf (Jika diperlukan)
sysLocation Jartel2
sysContact Taufiq Hidayat
Kemudian save dan restart SNMPD menggunakan snmpd restart, lalu kita masuk pada Instalasi dan Configurasi CACTI
1. Yang paling utama adalah download dan Install CACTI pada system anda dengan command
apt-get install cacti
maka akan muncul window berikut.
Perlu diingat bahwa password harus terus diingat, dikarenakan jika CACTI ingin di Uninstall, system CACTI akan meminta memasukkan password server yang telah anda inputkan.
2. Langkah selanjutnya adalah mengkonfigurasi CACTI dengna cara mengakses via browser dengan alamat http://(ip-server)/cacti/ sehingga muncul tampilan sebagai berikut, login menggunakan deffault Account Admin yaitu
User Name : Admin
Password : Admin
kemudian anda akan disuruh untuk mengganti password tersebut.
setelah selesai anda akan masuk ke laman utama CACT
3. Setelah masuk ke laman Cacti, tambahkan Device dengan memilih menu device dan klik add pada bagian ujung kanan, maka akan muncul tampilan seperti berikut
- Description : Nama Device yang akan dimonitoring.
- Hostname : IP Address dari device yang akan dimonitoring.
- Host Template : Pilih "Local Linux Machine" jika memonitoring Server atau "ucd/net SNMP Host" jika device yang akan dimonitoring PC biasa seperti windows Client
- SNMP Version : Pilih sesuai versi SNMP yang di setup di device gateway, dalam hal ini Version 1
- SNMP Community : umumnya pakai "public" tinggal menyesuaikan.
Lalu pada bagian Associated Data Query, pilih Add Data Query > SNMP - Interface Statistic dan Index - Method > Uptime Goes Backward lalu tekan Add.
Untuk memastikan SNMP berjalan pada device, klik Verbose Query pada bagian Associated Data Query du SNMP - Interfaces Statistic. Klik Save kemudian masuk ke Create Graphs for this Host
Ceklis semua yang ada pada laman tersebut, kemudian Select a graph type: saya menggunakan "In/Out Bytes With Total Bandwidth" lalu klik tombo Create.
4. Masuk ke tab Graph Management, lalu ceklis kembali yang ada lalu pilih Chose an action "Place on a Tree (Default Tree)" lalu klik Go.
5. Anda bisa melihat hasilnya pada Tab Graph yang ada di kiri atas, pada awalnya, tidak ada hasil apa-apa pada grafiknya, dikarenakan proses pengambilan data pada grafik yang digunakan akan memakan waktu sehingga anda harus mengunggu beberapa saat agar grafik akan muncul seperti tampilan dibawah ini.
Dari hasil percobaan diatas dapat ditarik kesimpulan bahwa, penggunakaan CACTI lebih kompleks digunakan dibanding dengan MRTG, dikarenakan bukan hanya bandwidth yang dapat dimonitoring, namun semua Process yang dilakukan komputer seperti Process, Disk, Memory Usage, Trafic, dan sebagainya dapat di monitoring dengan CACTI tersebut