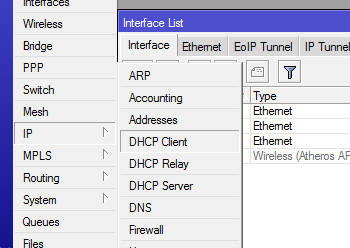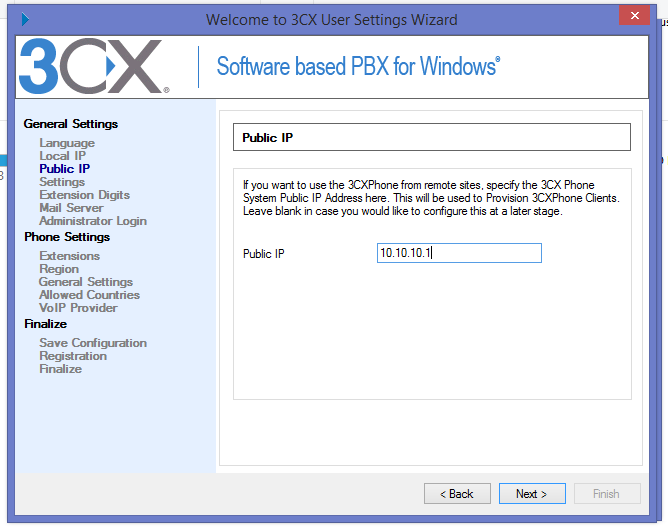Voice over Internet Protocol (juga disebut
VoIP,
IP Telephony,
Internet telephony atau
Digital Phone) adalah teknologi yang memungkinkan percakapan suara jarak jauh melalui media internet. Data suara diubah menjadi kode digital dan dialirkan melalui jaringan yang mengirimkan paket-paket data, dan bukan lewat sirkuit analog telepon
biasa.
Definisi sederhana dari VoIP adalah suara yang dikirim melalui protokol internet (IP).
Pada posting sebelumnya saya telah melakukan instalasi dan konfigurasi server VoIP pada Ubuntu 12.04 menggunakan Asterisk. namun pada posting kali ini saya akan melakukan instalasi dan konfigurasi server VoIP pada Windows menggunakan 3CX.
3CX Phone System adalah sebuah software IP PBX yang
dapat menggantikan perangkat fisik PBX / PABX. IP PBX dari 3CX ini telah
didevelop khusus untuk sistem operasi Windows dan berprotokol standar
SIP, sehingga akan lebih mudah dimanage dan tentunya akan cocok dengan
segala jenis SIP Phone, softphone maupun IP Phone.
Untuk melakukan instalasi 3CX, dibutuhkan 3CX Phone System sebagai server nya akan di install pada Windows, dan 3CX phone to windows/android/iOS sebagai client, tergantung platform client yang digunakan sesuai keinginan.
software dapat di download di sini: www.3cx.com/phone-system/download-phone-system/
untuk langkah-langkah
instalasi adalah sebagai berikut:
1. Buka file instalasi, maka muncul requirement pada PC yang dibutuhkan untuk menginstall 3CX tersebut
2. Anda akan disuruh untuk memilih IP yang digunakan untuk menshare jaringan ke platform client, pada saat ini saya menggunakan share wifi dengan IP 192.168.173.1
3. Public IP digunakan untuk IP cadangan jika server utama tidak bekerja, diisi sesuai dengan keinginan anda
4. dikarenakan saya baru melakukan instalasi untuk pertama kali, maka pilih Create New PBX, untuk membuat server PBX baru.
5. Pada laman ini, anda akan diminta untuk memberikan digit nomor sesuai dengan maksimal ekstension yang akan digunakan, saya memilih 3 digit dengan maksimum ekstension 899.
6. pada laman dibawah ini adalah Mail server, karena kita tidak menggunakannya, skip saja
7. laman ini adalah Admin login and password, dimana saya menset username dan password yang akan digunakan.
8. langkah dibawah ini adalah pembuatan extension, dikarenakan saya baru menginstal 3CX phone system, maka diharuskan untuk menambahkan extension terlebih dahulu dengan menekan add, lalu akan muncul laman seperti berikut
Penambahan Extension terpenting pada pada
Authentication ID dan
Authentication Password, digunakan untuk login pada platform client 3CX kemudian
Ekstension number adalah nomor telepon yang dituju.
9. Setelah itu, pilih next hingga selesai, tunggu instalasi selesai dalam beberapa saat hingga finish, kemudian server 3CX Phone System telah terbentuk.
Untuk
Konfigurasi 3CX Phone System sebagai berikut
1. Masuk ke Directory instalasi (defaultnya pada disk C:/Program Files/3CX PhoneSystem) lalu pilih icon berikut.
maka akan muncul tampilan seperti berikut.
2. Login dengan Username dan Password administrator yang telah disetting pada instalasi sebelumnya, contoh nya saya mensetting Username: admin dan password: admin
3. Setelah sukses akan masuk ke lama utama 3CX yaitu Extension, pada laman ini anda dapat memantau kondisi account yang sedang aktif ataupun yang sedang melakukan panggilan, dengan informasi dan durasi yang lengkap. jika ingin menambahkan account yang lebih banyak, tekan tombol
add dibagian kanan atas, kemudian pilih
Extension seperti gambar berikut
4. Gambar dibawah ini saya mencoba menambahkan Account dengan nomor 104, setelah selesai klik OK.
5. Account sudah terbentuk dan siap untuk digunakan, terlihat bahwa account tersebut belum teregistrasi dikarenakan belum ada platform yang menggunakan account tersebut
6. Untuk meregistrasi account tersebut, masuk ke platform Client pada 3CX kemudian pilih Setting > Manage Account, pada posting ini saya menggunakan Platform Windows, seperti di bawah ini.
7. Setelah teregister, Account siap digunakan untuk melakukan panggilan telepon seperti berikut ini. pada posting ini saya melakukan panggilan kepada platform iOS dengan nomor 101.
Note: Pada saat menggunakan 3CX, ada beberapa keunggunalan penting yang harus diperhatikan yaitu:
- Client pada 3CX dapat digunakan pada Platform mana saja seperti windows, android, dan apple (iOS)
- Jaringan yang digunakan bebas, bisa menggunakan kabel, ataupun dengan nirkable, sehingga bisa digunakan untuk jarak jauh dengan smartphone masing-masing dengan syarat terkoneksi wi-fi
- Konfigurasi sangat mudah dilakukan, dan panggilan yang dilakukan masing-masing account dapat di kontrol
Sumber:
http://id.wikipedia.org/wiki/Voice_over_IP
http://teknonesia.com/2012/04/3cx-phone-system-voip-server-untuk-os-windows/


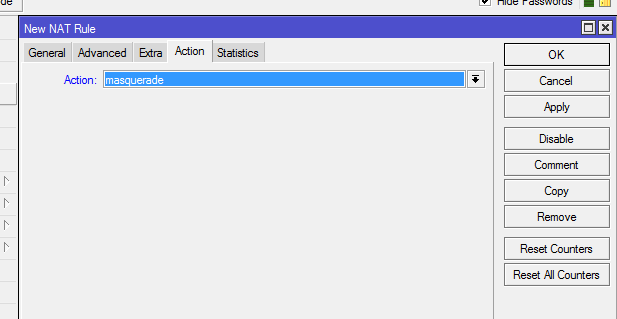






.PNG)
.PNG)
.PNG)
.PNG)
.PNG)