Pada Posting sebelumnya saya telah melakukan konfigurasi Mikrotik Router sederhana dengan Sistem IP DHCP, yaitu IP client akan di atur oleh Routernya. Namun pada posting sebelumnya, client masih belum memiliki koneksi ke Jaringan Internet dikarenakan ada Firewall yang harus di setting dahulu
Nah pada posting kali ini saya akan menunjukkan konfigurasi Mikrotik Router menggunakan Firewall NAT, namun sebelumnya kita ketahui dahulu, apa itu NAT
NAT
NAT merupakan network address translation adalah suatu metode yang menghubungka lebih dari satu komputer ke jaringan internet dengan menggunakan satu alamat ip. penggunaan metode ini banyak digunakan disebabkan alamat ip yang dapat dibatasi, security (keamanan), dan kemudahan serta fleksibilitas dalam administrasi jaringan.
Sebelum masuk ke konfigurasi NAT, konfigurasi dahulu Mikrotik seperti posting sebelumnya disini:
http://taufiqth13.blogspot.com/2014/12/mikrotik.html
Kemudian berikut adalah konfigurasi firewall NAT pada Mikrotik Router:
1. Pilih bar Firewall pada bagian IP untuk masuk ke fitur Security pada Mikrotik Firewall
4. setelah selesai, coba cek kembali apakah interface yang terhubung dengan Client telah tersetting sebagai DHCP, jika sudah benar maka client sudah terkoneksi dengan jaringan internet
5. Gunakan PC Client untuk lakukan PING ke www.google.com atau langsung browsing menggunakan PC Client.
Jika berhasil maka PC Client sudah mendapatkan Koneksi internet
Note: Jika PC Client masih tidak dapat terkoneksi internet, cek kembali pada setting DHCP pada router dan firewall NAT pada router, atau cek pada PC apakah sudah menggunakan setting untuk merequest IP ke Router.


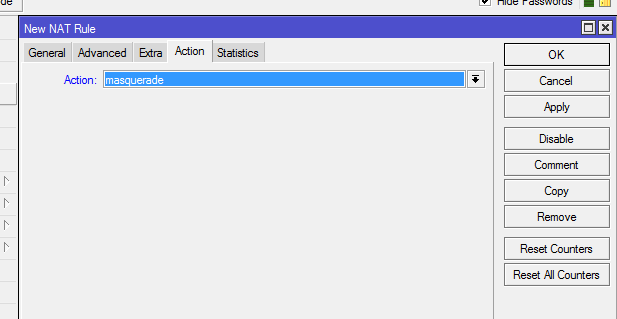








0 comments :
Post a Comment