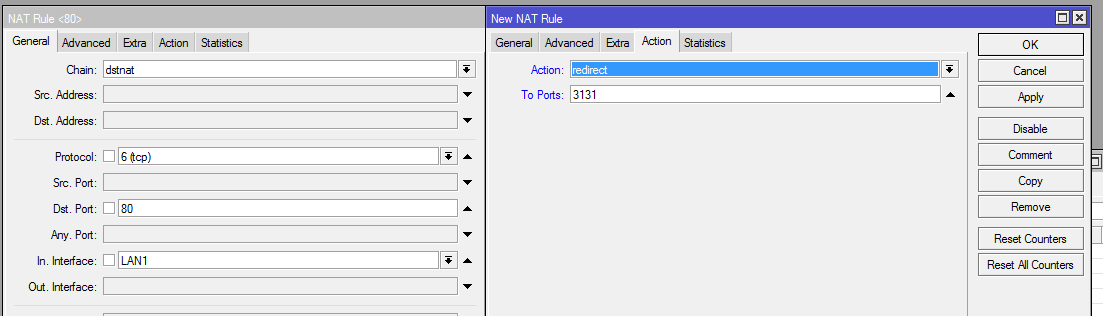CCTV (Closed Circuit Television) adalah sebuah Surveilance camera system atau biasa disebut dengan kamera pengawas biasa digunakan untuk mengawasi dan merekam segala bentuk aktifitas dari suatu daerah atau lokasi yang telah di tetapkan, gunanya untuk memantau dan memeriksa suatu kejadian yang terjadi ditempat tersebut, CCTV menghasilkan suatu berupa rekaman yang dapat diputar kembali. CCTV terdiri dari sebuah kamera untuk menangkap objek atau kejadian di daerah tersebut dan system DVR (Digital Video Recording) untuk merekam aktifitas yang telah di tangkap oleh kamera tersebut.
CCTV (Closed Circuit Television) adalah sebuah Surveilance camera system atau biasa disebut dengan kamera pengawas biasa digunakan untuk mengawasi dan merekam segala bentuk aktifitas dari suatu daerah atau lokasi yang telah di tetapkan, gunanya untuk memantau dan memeriksa suatu kejadian yang terjadi ditempat tersebut, CCTV menghasilkan suatu berupa rekaman yang dapat diputar kembali. CCTV terdiri dari sebuah kamera untuk menangkap objek atau kejadian di daerah tersebut dan system DVR (Digital Video Recording) untuk merekam aktifitas yang telah di tangkap oleh kamera tersebut.Namun pemasangan CCTV tidaklah murah, cukup dengan komponen kamera dan recorder yang digunakan saja sudah cukup menguras biaya lebih belum termasuk server atau tempat penyimpanan dari rekaman CCTV tersebut, sehingga cukup sulit untuk mengaplikasikannya untuk rumah pribadi atau rumah kontrakan dan juga daerah kos-kosan.
Pada Project posting kali ini saya akan menampilkan bagaimana cara mengaplikasikan CCTV sederhana hanya menggunakan webcam komputer, sebagai tambahan CCTV yang digunakan tidak hanya dapat dipantau didepan komputer namun dapat dipantau melalui Smartphone masing masing menggunakan VLC sebagai recorder nya, dan MX Player sebagai pemutar CCTV nya melalui android
 Sebelumnya, pada posting Streaming Video saya sudah menjelaskan beberapa fitur dari VLC ini, VLC adalah sebuah pemutar Video yang diperuntunkan untuk Streaming Online, namun dapat juga digunakan sebagai pemutar video offline, pada VLC sudah terdapat fitur cara melakukan Streaming dan sebagai Stream Video itu sendiri, VLC juga dilengkapi dengan fungsi Record sehingga video yang di stream dapat di record
Sebelumnya, pada posting Streaming Video saya sudah menjelaskan beberapa fitur dari VLC ini, VLC adalah sebuah pemutar Video yang diperuntunkan untuk Streaming Online, namun dapat juga digunakan sebagai pemutar video offline, pada VLC sudah terdapat fitur cara melakukan Streaming dan sebagai Stream Video itu sendiri, VLC juga dilengkapi dengan fungsi Record sehingga video yang di stream dapat di record MX Player adalah sejenis aplikasi yang digunakan untuk memutar file video pada Smartphone yang sudah sangat terkenal. MX Player mampu memutar banyak format video sehingga sangat berguna dalam proses pemutaran video.
MX Player adalah sejenis aplikasi yang digunakan untuk memutar file video pada Smartphone yang sudah sangat terkenal. MX Player mampu memutar banyak format video sehingga sangat berguna dalam proses pemutaran video.Sama hal nya dengan VLC, MX Player dilengkapi dengan fitur Video Streaming, sehingga MX Player dapat digunakan sebagai pemutar video online sehingga dapat digunakan untuk Streaming Video, namun MX Player hanya dapat men-Streaming Video tetapi tidak dapat menjadi server Stream Video itu sendiri
Langkah-Langkah Percobaan
Tutorial untuk melakukan Stream CCTV menggunakan Webcam tersebut sebagai berikut.
A. Proses Stream
1. Buka VLC kemudian klik Media pada menu bar VLC, lalu pilih bagian Stream, setelah itu pilih tab Capture Device seperti gambar berikut.
Pada baigan *Video Device Name* Pilih sesuai dengan nama Webcam yang anda gunakan, seperti contoh saya menggunakan USB2.0 PC CAMERA, kemudian klik Stream
2. Setelah itu muncul tampilan seperti berikut, klik Next
3. Karena kita akan menggunakan CCTV dengan mode Broadcast jadi kita menggunakan Destination HTTP kemudian klik Add
4. Pada gambar berikut adalah module link untuk output yang digunakan, gunakan port sesuai dengan keinginan anda, pada Defaultnya adalah 8080.
Pada bagian Port, jika akan melakukan Stream lebih dari 1, gunakan Port yang berbeda,
Contoh: Saya melakukan Stream Webcam lebih dari 1 sehingga saya menggunakan
- Port 8081: Webcam 1
- Port 8082: Webcam 2, dst
Path tidak perlu disini, kemudian klik Next
5. Pada Gambar Dibawah ini adalah pilihan format video yang akan digunakan, diurutkan dari kualitas Video dan suara tertinggi, hingga hanya menampilkan suara saja
Untuk mengurangi delay yang terjadi, pilih bagian kualitas Video yang terendah seperti gambar diatas, kemudian klik Next, maka Video akan di stream, anda dapat menampilkan tampilan Webcam dengan membuka VLC kembali menggunakan Open Network Stream seperti pada posting sebelumnya B. Recording
1. Untuk Recording cukup klik tombol merah diujungkiri VLC, jika sebelumnya tidak ada, klik View pada men-bar, lalu pilih Advance Control, seperti gambar berikut.
2. Hasilnya dapat dilihat pada komputer anda dengan Lokasi Defaultnya C:\Users\(nama user)\Videos seperti gambar dibawah ini.
C. Streaming Via Android
1. Download dan buka MX Player pada Smartphone anda, lalu pilih menu Network Stream, kemudian isi link pada Network Stream menggunakan IP PC yang digunakan sebagai Stream Webcam dengan format http://(IP PC Server Stream):(Port).
Perlu diketahui bahwa Smartphone anda harus terkoneksi dengan Wifi atau Jaringan Internet disekitar komputer anda yang memiliki Gateway yang sama, pastikan terlebih dahulu bahwa PC bisa melakukan PING ke Smartphone yang digunakan.
2. Hasilnya dapat dilihat sebagai berikut.
Sehingga Webcam sudah dapat digunakan sebagai CCTV, hanya tinggal membeli kabel USB Extension untuk menggunakannya pada jarang yang lebih jauh sesuai dengan batas jangkauan kabel USB.
Sekian Posting saya tentang Streaming Webcam CCTV Menggunakan Smartphone Semoga bermanfaat