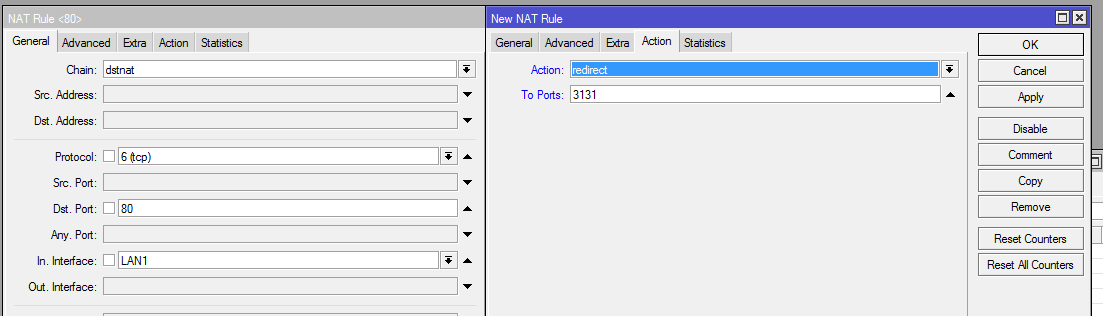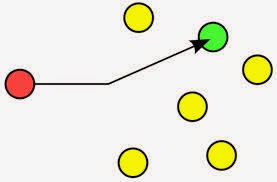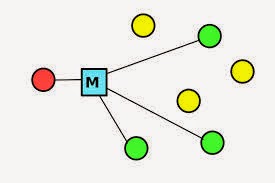Fungsi dari proxy secara umum adalah sebagai Caching, Filtering, dan Connection Sharing. Semua fungsi ini dapat anda temui pada Web Proxy Mikrotik. Berikut ini adalah Keuntungan / Manfaat Web Proxy pada Mikrotik :
Fungsi dari proxy secara umum adalah sebagai Caching, Filtering, dan Connection Sharing. Semua fungsi ini dapat anda temui pada Web Proxy Mikrotik. Berikut ini adalah Keuntungan / Manfaat Web Proxy pada Mikrotik :Caching
Web Proxy Mikrotik dapat melakukan caching content yaitu menyimpan beberapa konten web yang disimpan di memori Mikrotik. Konten tersebut akan digunakan kembali apabila ada permintaan pada konten itu lagi. Misalnya anda membuka Facebook.com, maka file-file pada web tersebut seperti image, script, dll akan disimpan oleh web proxy, sehingga jika lain kali anda membuka Facebook maka tidak perlu konek ke Internet pun halaman itu bisa dibuka dengan mengambil file dari cache proxy. Hal ini dapat menghemat bandwidth Internet dan mempercepat koneksi.
Filtering
Dengan menggunakan Web Proxy anda dapat membatasi akses konten-konten tertentu yang di-request oleh client. Anda dapat membatasi akses ke situs tertentu, ekstensi file tertentu, melakukan redirect (pengalihan) ke situs lain, maupun pembatasan terhadap metode akses HTTP. Hal tersebut tidak dapat anda lakukan jika hanya menggunakan NAT.
Connection Sharing
Web Proxy meningkatkan level keamanan dari jaringan anda, karena computer user tidak berhubungan langsung dengan web server yang ada di Internet.
Pada posting ini saya akan menjelaskan bagaimana mengkonfigurasi web proxy pada mikrotik router.
1. Setting pengaturan IP LAN pada PC anda menjadi seperti berikut.
pada percobaan ini, saya menggunakan IP static pada LAN saya, namun menggunakan DHCP pada client juga dapat dilakukan.
2. Masuk ke Winbox, setting port ethernet pada router yang terhubung dengan jaringan internet dengan DHCP Client, kemudian pindah ke menu IP > Addresses lakukan penambahan IP untuk LAN seperti tampilan berikut ini.
3. seperti biasa, lakukan konfigurasi firewall pada NAT dengan Action Masquerade sehingga dapat terkoneksi dengan internet
4. Selanjutnya, masuk ke menu IP > Web Proxy, lalu setting Web Proxy seperti berikut.
Pastikan untuk mencentang enable dan isi port dengan 3131, sehingga semua traffic yang melewati port ini akan melewati Web Proxy.
5. kembali ke settingan NAT, buka menu IP > Firewall > NAT. tambahkan konfigurasi NAT sebagai berikut.
Chain yang digunakan dstnat (desination nat) dengan protocol 6 (tcp) dan Dst. Port = 80 dikarenakan kita akan mengakses Web yang default port nya = 80, dan In. Interface LAN1
Action yang digunakan adalah redirect sehingga semua request yang dilakukan oleh LAN1 akan di redirect ke port 3131
6. Selanjutnya masuk ke menu Web Proxy > Setting > Access, maka akan muncul tampilan seperti berikut, anda bisa langsung menggunakan layanan Web Proxy ini dengan memblock beberapa situs yang akan diakses dengan cara berikut.
Isi Dst.Host sesuai dengan nama situs keinginan anda, contoh *detik* > Action deny, berarti selama ada kata detik pada situs yang dituju, aka akan terblock oleh Web Proxy ini, contoh lain sebagai berikut.
Jika Setting Web Proxy ini dinonakifkan, maka Web yang anda tuju dapat di akses kembali.
Sekian Tutorial dari saya mengenai Web Proxy, Semoga bermanfaat